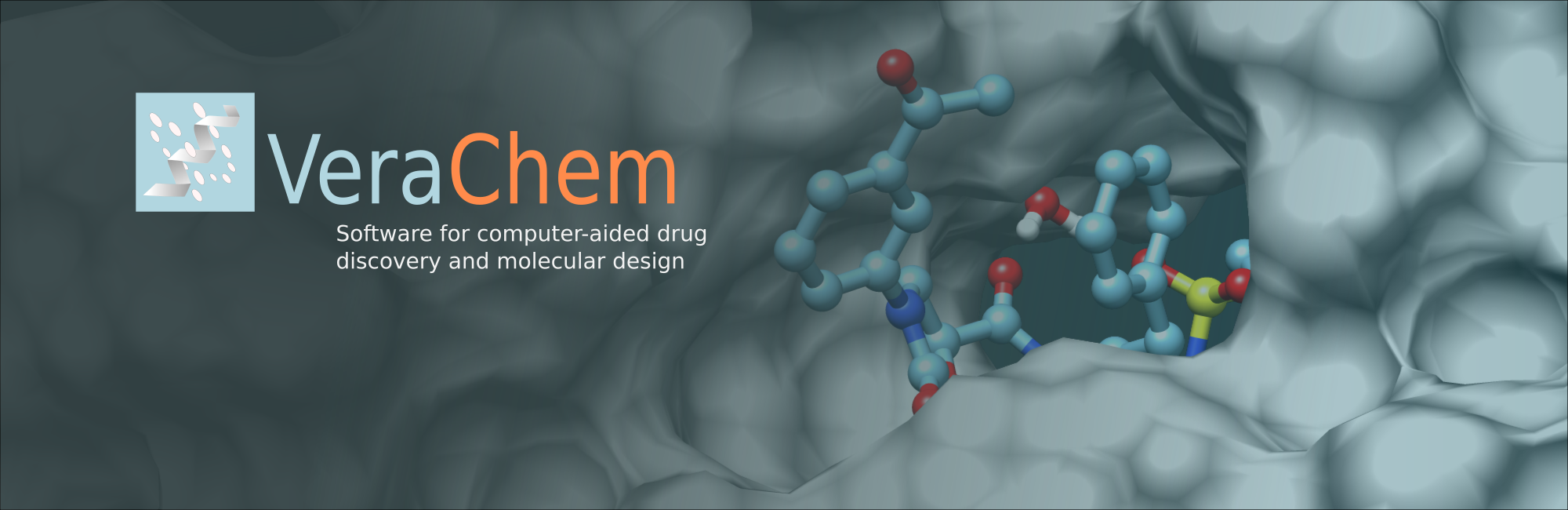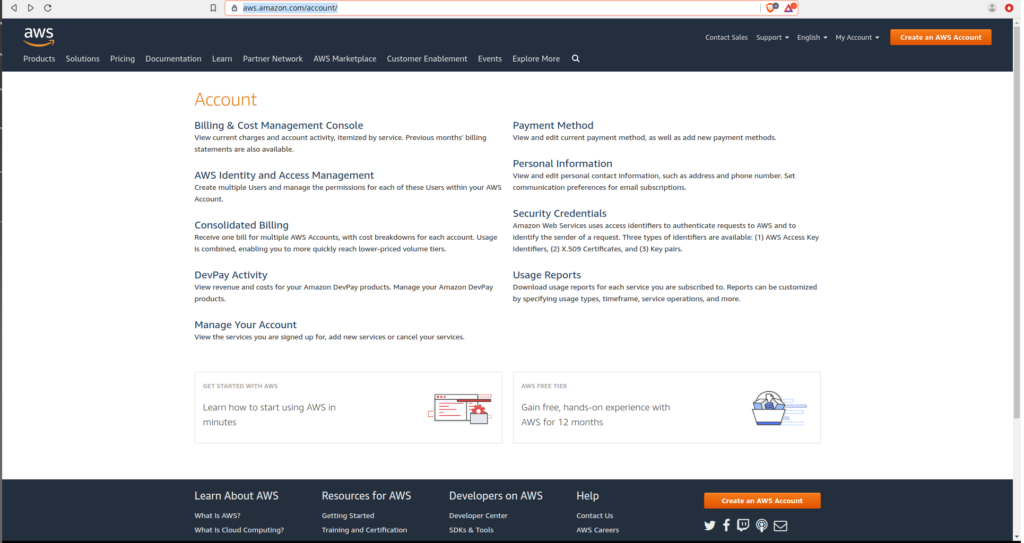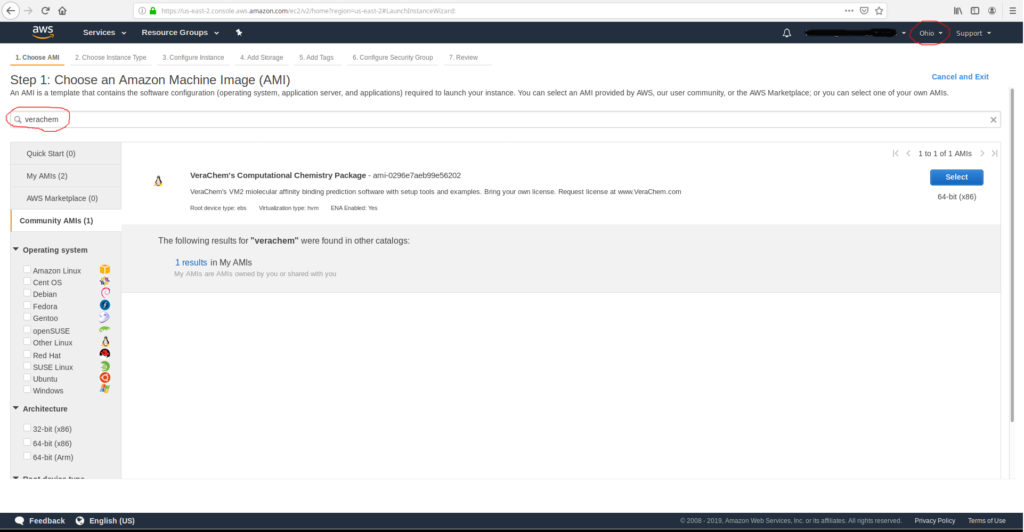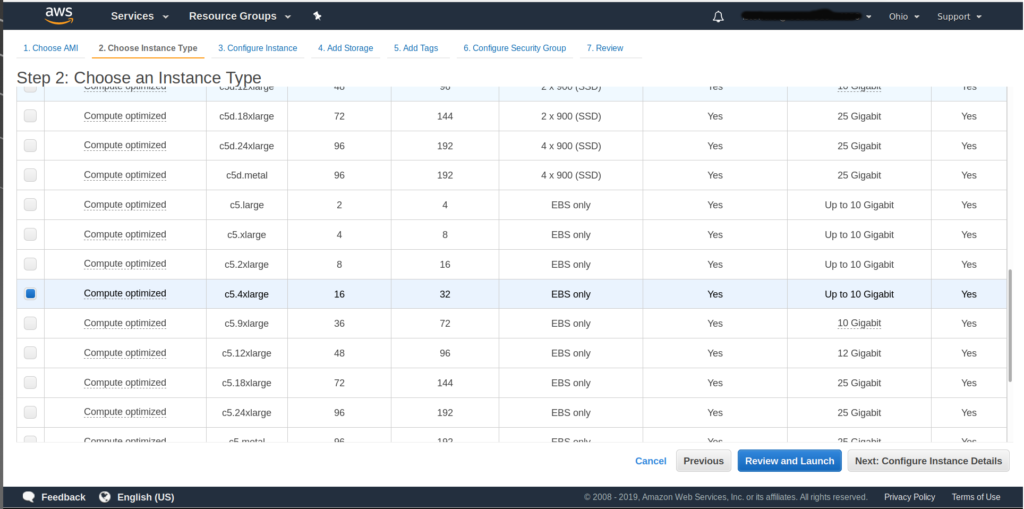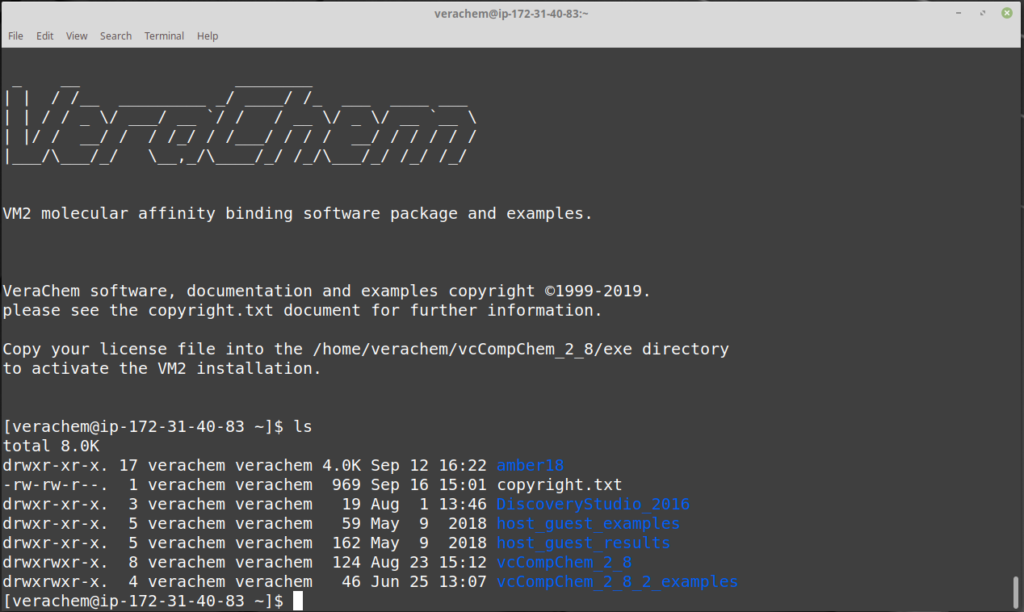VM2: Example Installation
Here's how to access the default VM2 installation, freely available on Amazon Web Services
1. Sign Up for a free Amazon Web Services Account
Sign up for an Amazon Web Services account at https://aws.amazon.com/account/ and get 1 free year of virtual machine time on their smallest instances, which are large enough to explore the VM2 installation.
4. Login and run
- Once the instance is shown as ‘available’, click the ‘Connect’ button to get an example ssh command to connect.
- Copy and paste the ssh command into a terminal window, replace ‘root’ in the command with ‘verachem’
- Use the password ‘vm2’ to login.
- Explore the installation and/or upload your license file to run calculations.